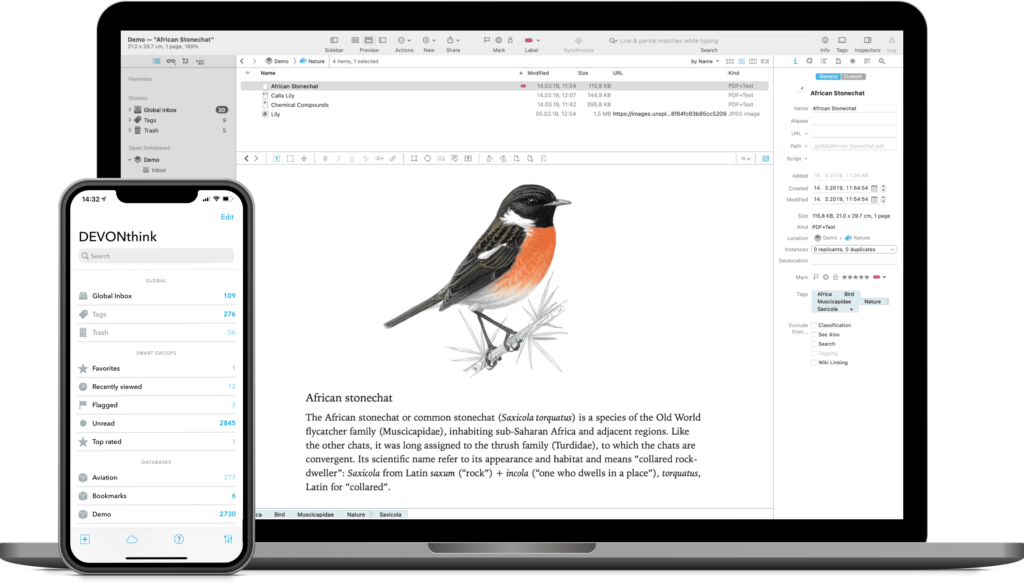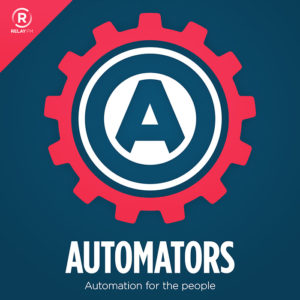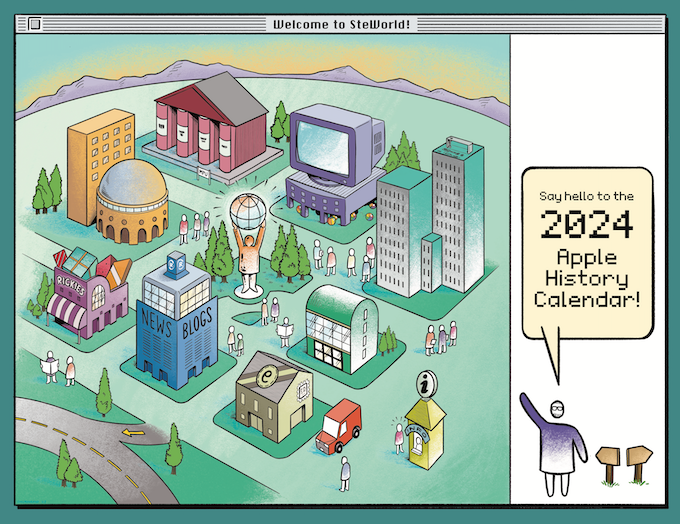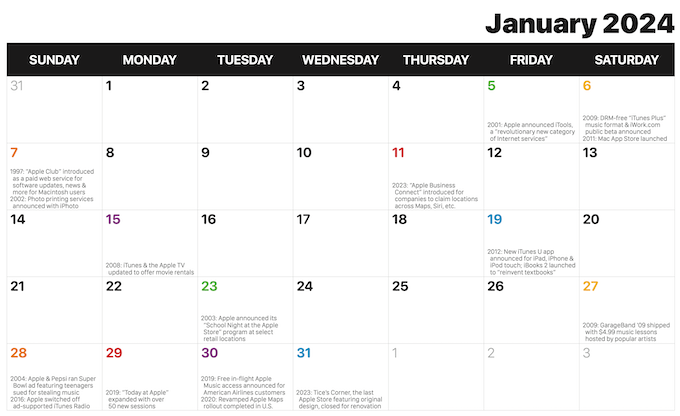The visionOS SDK kit has only been out a few days, but developers are already digging in. Initial reports are encouraging. App developers are getting their apps up and running in the new spatial computing platform. MacStories did a great job collecting posts from many experimenting developers.
There are two things that come to mind seeing how quickly Developers are adapting:
This is part of the SwiftUI Master Plan
Developers that have been building their SwiftUI muscles are getting paid back right now. visionOS runs on SwiftUI. Developers that are up to speed on it are getting an easy on ramp on the new platform.
This is only Phase One
While it’s great seeing conventional existing apps get displayed in the new spatial computing platform, I consider that just phase one. Phase two is where it gets interesting. That’s when developers come up with applications that could only work on the new platform. I don’t know what those killer apps will be yet, but some enterprising developers are cooking them up right now.
The app I’d love to see is a spatial computing enabled planning/idea development application, where I could put the headset on and have a 10’ x 10’ (or bigger) board I could use to develop ideas and plans. I would probably make it contextual and instance it somewhere in Yosemite or Yellowstone, but it would be the place I’d go to work on big ideas. Then when I’m done, I could take the headset off and go make a sandwich.