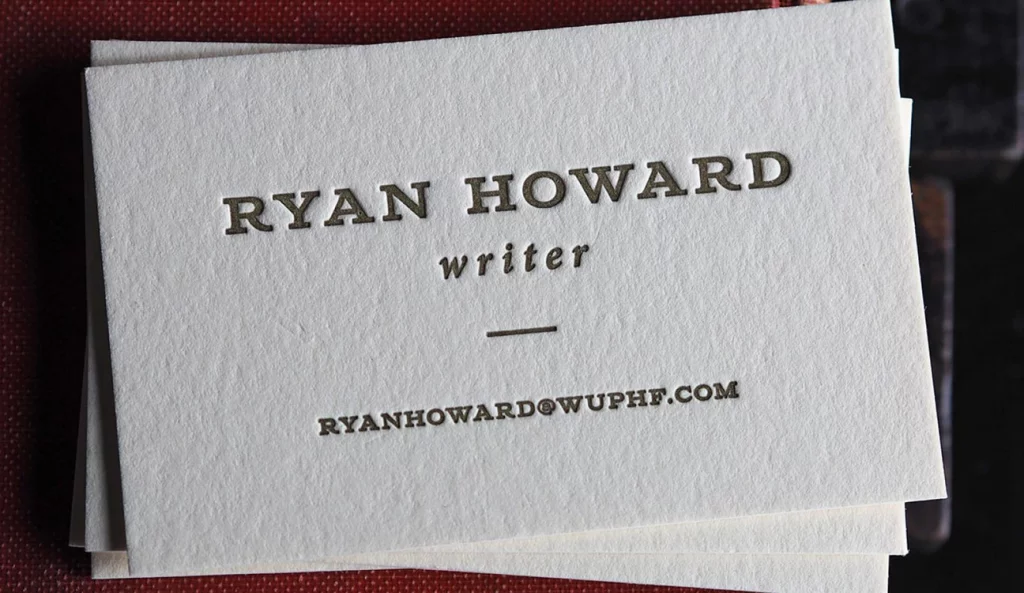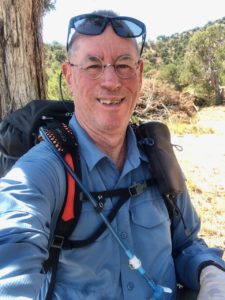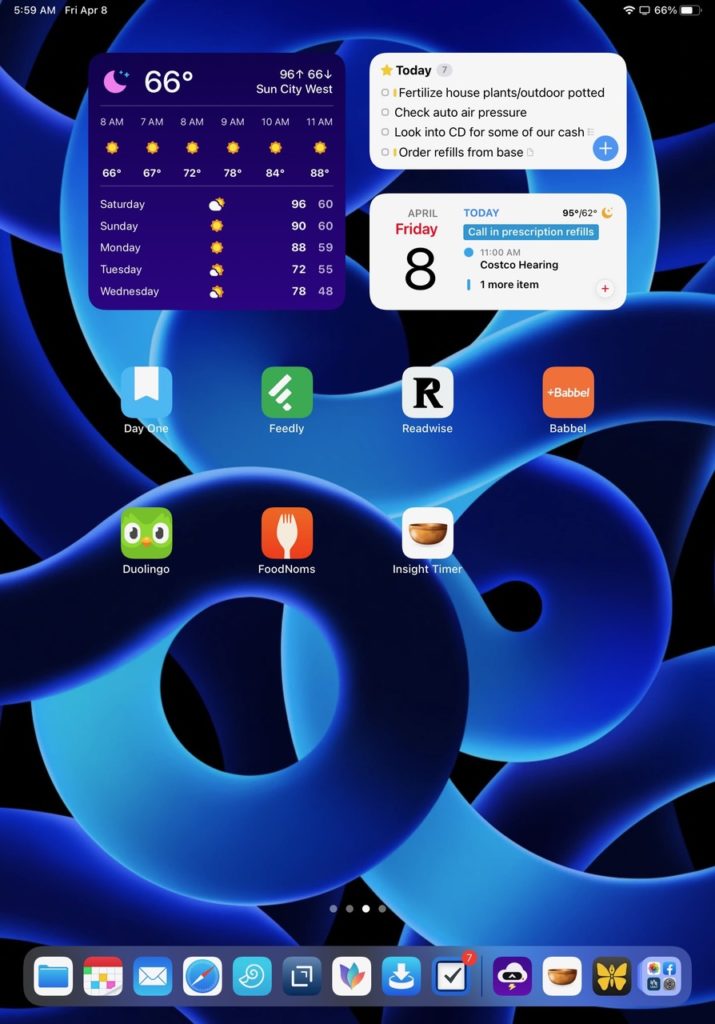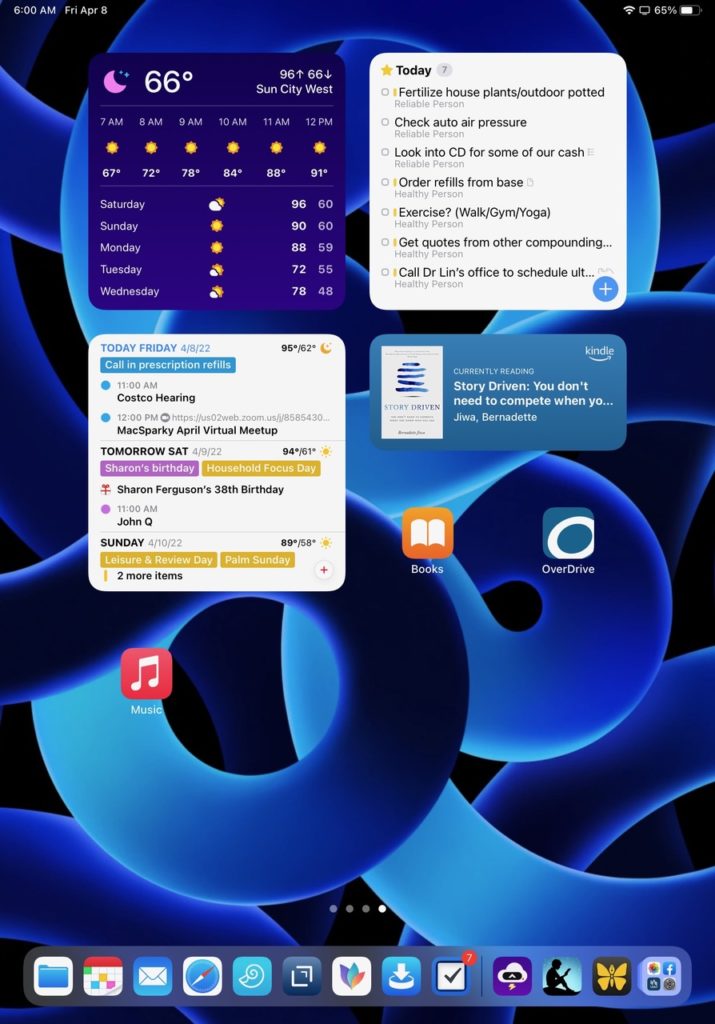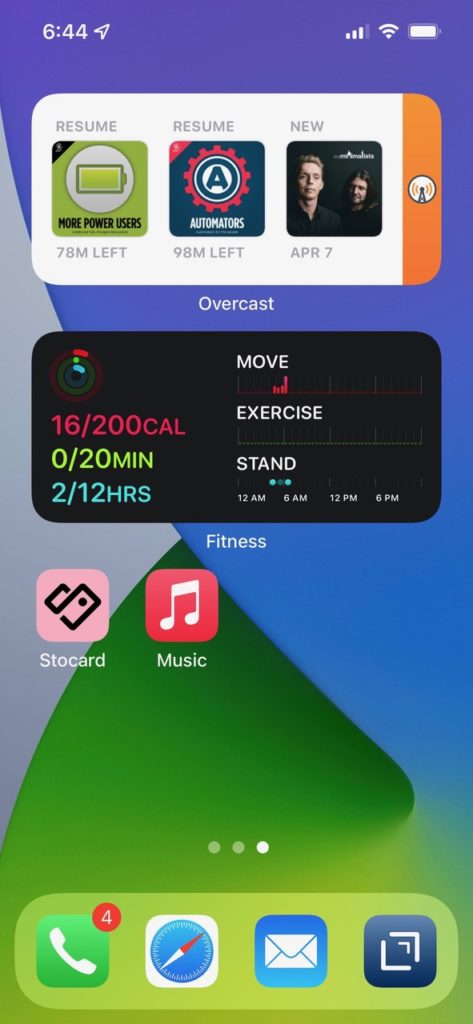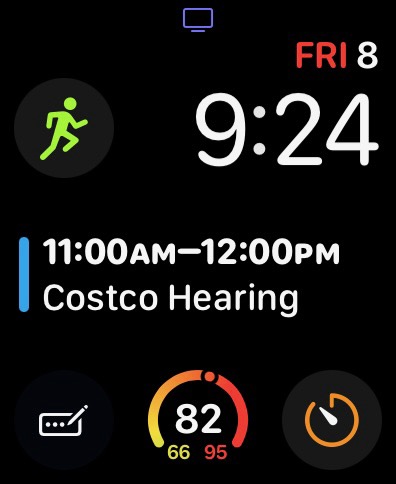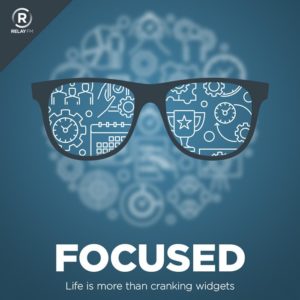This week’s Home Screens features Jim Eagar. Jim is a retired US Air Force Reserve, JAG (and Chaplain before that), as well as a retired estate planning attorney. Jim is also a first order Mac Geek with his website at OriginalMacGuy.com. So Jim, show us your Home Screens.
What are some of your favorite apps?
MindNode is foundational to every project I work on. I use it to mind map negatives, positives, and other factors when I have a big decision to make. I mind map presentations that I make to my local community Apple group before putting together my Keynote and screencasts.
Unless it’s a simple post, I mind map the content and structure of blog posts before I write them. If a blog I’m working on requires some research, I’ll often insert an article name, author, link, and quotation directly into the appropriate node in MindNode, then transfer the info to Ulysses if I decide to use it when writing. I typically write blog posts with half of my screen showing Ulysses, and half showing MindNode. The one and only simple shortcut I’ve designed arranges these two apps in that configuration.
For my roles-based productivity system, I keep a list of my roles, ideal descriptions, answers to my “tough questions” and action steps in a large mind map. I use this when I go on 6-month retreats away from home to work on my roles system.
The graphical presentation of MindNode works much better for me to organize my thoughts than using a traditional outline. I can visualize my thinking and see connections between sections, and drag and rearrange with ease. I can see where there are gaps that need additional research or thinking to fill in. MindNode saves me hours in rewriting and helps me to produce much better blog posts, screencasts, and Keynote presentations.
Drafts is another primary app for me. Almost everything starts in Drafts. It’s my initial writing app for thoughts I’m not ready to put into my formal write-edit-publish process. I also use it to quick-capture ideas I have on the go (with the app on my Apple Watch).
I maintain an updated list of ideas for blog posts. Furthermore, I keep a few items I want to have instant access to — things like Kourosh’s task words, my updated roles descriptions, and Alfred keyboard shortcuts.
I have a template in Drafts that generates my weekly review. It includes my role descriptions and ideals, a “checklist” series of questions I intend to ask myself each week, and app locations I want to check each week.
I use Alfred constantly to open apps and find files and folders. Since my original 128K Mac, I’ve been in the habit of clicking on app icons, but this past year I’ve been transitioning to mostly using Alfred.
Another feature I use multiple times a day in Alfred is the clipboard history. When I’m researching for a blog post, I can copy the names of articles, links, author’s names, and quotations without constantly having to jump back and forth between my source and the app I’m writing in.
Things is my task manager of choice. I tried OmniFocus , but found it too complicated and fiddly for my simple needs.
I use Things to keep track of all of my tasks that don’t go on a calendar, including projects. I also maintain checklists for routine activities, such as actions I take when I post to a blog. I have recurring tasks for everything that I do on a recurring basis, including household chores, medication refills, and weekly reviews.
I love the simple, beautiful look of Things. To me, aesthetics are important, and I like beauty in as many technology spaces as I can have it.
I use Feedly several times a day to read RSS feeds from blogs in the areas I keep up with. I’m aware that Reeder is the cool app, but I never cared for its layout and prefer the layout of Feedly. I find it easier to use. It still amazes me that I can let one app gather posts from blogs scattered throughout the internet, and I can sit down and read them all in one convenient location.
Which app is your guilty pleasure?
I use Facebook to stay in touch with some long-distance acquaintances and to keep up with many hobby area groups (backpacking the Arizona Trail, WWII strategic gaming, and WWII history) that only have Facebook pages. I also use my account to advertise my two blogs and often post reading highlights from Readwise. I limit my review of Facebook to 5-10 minute time blocks once a day.
What app makes you most productive?
For mental creative work, it’s MindNode. It’s in MindNode that my blog post ideas and other projects take form. I typically start with a single thought or topic, then expand it into related sub-topics, then flesh those out. In MindNode I create what my writing or project will look like, and the logical and research steps I need to go through to complete it in concept.
For actual production work, I’d have to say Ulysses. I do almost all of my writing in Markdown in Ulysses. I have folders to keep track of the things I’m writing, from initial draft to publishing. At a glance, I know what I’m getting ready to write, writing, editing, waiting to publish, and have published.
When I’m ready to publish a blog post, I can post it to the appropriate WordPress site directly from within Ulysses. It transfers links, inline images, and a featured image for the post. I can also update it in Ulysses, but I typically do the final review and editing in WordPress.
In addition to using the free version of Grammarly, I also use the proofreader and editing assistant built into Ulysses. I find it’s very helpful and improves my writing.
What app do you know you’re underutilizing?
DEVONthink. Presently, I’m using it for the storage of PDFs, photos, mind maps, and whatever other types of documents I want to keep. I extensively use the web clipping function and sometimes change document formats in it. But I know there are a ton of other things I could be using DEVONthink for. It’s an extremely feature-rich app.
I have David’s DEVONthink Field Guide which is an excellent resource but haven’t worked all the way through it yet. And half of what I did work through, I quickly forget because I don’t implement it regularly.
How many times a day do you use your iPhone/iPad?
I use my iPad probably 5-15 times a day, sometimes more. I start out with my 11” iPad Pro and a cup of coffee on the sofa in the early morning for my morning routine (which is app-based). In addition, I use it many times each day to enter items into my daily food tracker, FoodNoms, look up things in Safari, check my task manager, and mark off completed tasks.
My iPad is my comfortable go-to device for reading and initial photo editing and viewing. I also use it to sketch out initial mind maps on MindNode and journal in Day One.
I don’t use my iPhone 13 Pro much when I’m home. The font size is too small for my older eyes to do much productive work with it. I use it for telephone calls, but I don’t like talking on the phone and avoid it if possible.
I use Messages and Apple Mail when I’m out and about and need to respond to something. When I go grocery shopping, I use checklists I’ve built in Apple Notes. I use Apple Maps to give me directions anytime I’m traveling somewhere that I’m not familiar with.
Ironically, I get the most use out of my iPhone when I’m on a backpacking trip with no cell service. When doing a section hike on the Arizona Trail, I use a map app called FarOut. This gives me contour maps and shows me my location on the trail (or, sometimes, off it!). I use the MapMate app to connect by Bluetooth to my Garmin InReach Mini satellite communicator to send texts and emails when cell service isn’t available. All during the day while hiking, I’m typically taking landscape photos and videos with the iPhone’s excellent camera. In the evening, I increase the font size in Kindle to read books and perhaps listen to some downloaded music.
What is your favorite feature of the iPhone/iPad?
My favorite feature of the iPad is the ability to design custom Home Screens. I didn’t even know that was possible until Focus Mode came out this past year, and I discovered the ability to make different Home Screens for different Focus Modes.
I use custom Home Screens for three purposes: 1) My morning routine screen, which is made up of apps and widgets, 2) My reading screen, and 3) My exercise Home Screen.
I have a custom Home Screen for the morning routine I follow every day. I recently wrote a post describing my morning routine process, “A Morning Routine that Works – An App-Based Approach.”
I use a series of ten apps to complete my morning routine. This was not something I intentionally planned, but developed over time. These include widgets for CARROT Weather, Things task manager, and Fantastical calendar. I use app icons for Day One, Feedly, Readwise, Babbel and Duolingo (learning Spanish), FoodNoms, and meditation with Insight Timer. Using apps for each function makes my morning routine visual and easy to follow (just follow the trail of apps), and increases the probability that I will actually do what I intend to do.
My reading Home Screen contains the widgets for CARROT Weather, Things, Fantastical, and Amazon Kindle. I also include the app icons for Apple Books, OverDrive (library loans), and Apple Music for background music if desired.
My exercise custom home page includes the Overcast podcast widget, the Apple Fitness widget, the Stocard app (a wallet app that includes my scannable membership card for the recreation center), and the Apple Music app. My exercise focus mode activates when I arrive at the recreation center and automatically shows my exercise Home Screen, so everything I need is waiting for me.
Over time, I’ve found that my morning routine Home Screen is the screen I use all day unless I’m reading. If I want to use an app, not on the screen, I just swipe down to open the search bar and type in the name of the app I want.
Do you have an Apple Watch? Show us your watch face and tell us about it.
My wife and I have had Apple Watches since they first came out. We ordered ours when they were made available, and received them in the first shipment. We’ve loved them ever since! We’ve upgraded a couple of times and now have version 7. One of the times we upgraded was when they came out with automatic fall detection. We were in our 60s, and that sounded like something we might potentially benefit from! (Remember those “Help, I’ve fallen and I can’t get up” commercials?)
I’ve used the Infograph Modular watch face since the beginning. I’ve tried a few of the other watch faces, but always wind up returning to it. It’s not the most stylish, but it is the most functional and easy to read. From the upper left to the bottom left, I have the workout complication, the day, and date, the time, my calendar, the Drafts complication, the weather, and the timer.
The Drafts complication is of special note. When I tap on it, it opens, and I can tap on the microphone option when I’m ready to begin dictating. It syncs almost immediately to all of my devices.
What’s your wallpaper and why?
On my Lock Screen on my iPad, I use the multi-colored “Hello” wallpaper in black by BasicAppleGuy. I use it because it makes me happy to be greeted with that classic Mac look when I open my iPad! For my Home Screen, I use the dark blue swirl pattern from Apple that debuted with the iPad Air 5. It’s colorful and interesting, but doesn’t overpower the app icons.
I use the same wallpaper on my Lock Screen and Home Screen on my iPhone. It’s the Blue-Green-Grey wallpaper that comes as a wallpaper option with the iPhone 13 Pro. I use it because it has darker, subtle tones and doesn’t make it hard to pick out apps.
Anything else you’d like to share?
I’ve been aware of some productivity books like Getting Things Done for about ten years, and I’ve been an Apple fan since my original 128K Mac in 1984. But it’s only been in the last six years that I’ve spent much more time learning about how to productively use apps, and the whole area of productivity.
For me, the most important material I have encountered that has built the foundation and continues to inform my productivity system is David’s roles-based approach.
If you’d like more information about my system, I’ve recently written a blog article, “How a Roles-Based Productivity System Brought Clarity and Purpose to my Life in Retirement.” I’m sure it’s not for everybody, but it’s made a huge difference in my life and my productivity system.
Thanks, Jim!