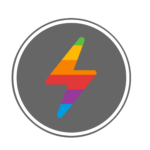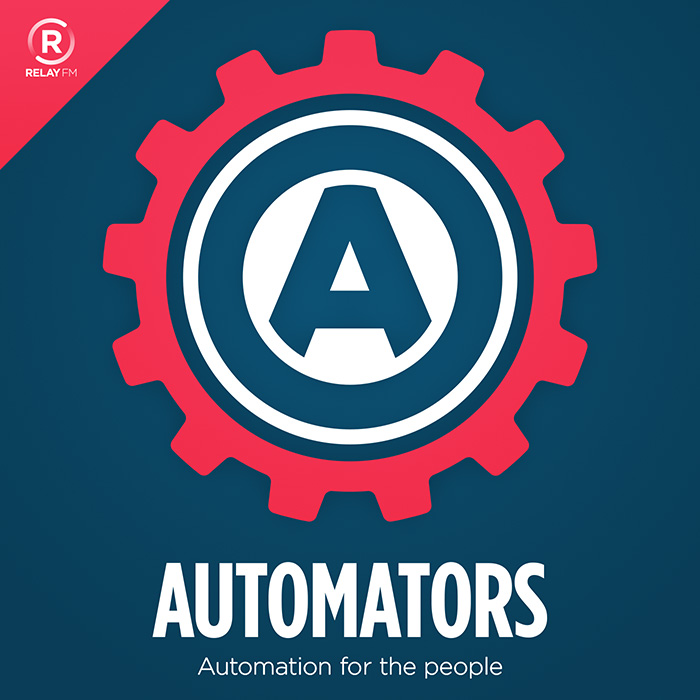We just wrapped up February in the MacSparky Labs. There was a lot of good content in February (listed below) and more planned in March. If you haven’t already checked out The MacSparky Labs, I’d love to have you on board.
2022-03-01 – Convert an Image from HEIC to JPG with Shortcuts (All members)
2022-02-27 – MacSparky Studio Expansion, Part 1 – The Plan (All members)
2022-02-25 – Roles Based Productivity (Early Access)
2022-02-24 – Testing out the Rocketbook (Early Access and Backstage)
2022-02-22 – Testing a second monitor (Early Access)
2022-02-21 – Customizing Folder Search with Alfred (All members)
2022-02-17 – FOD Interview with Gabe Weatherhead (Early Access and Backstage)
2022-02-14 – Automating One Thing (All members)
2022-02-11 – Contemplating a Second Monitor (Early Access)
2022-02-10 – February 2022 Virtual Meet-up (Early Access and Backstage)
2022-02-07 – Birthday Journaling with MacSparky (All members)
2022-02-04 – Retreats with Jason Snell (Early Access and Backstage)
2022-02-02 – Fixing iPhone Wallpaper with a Blur (All Members)
2022-02-01 – Disneyland vs. Disney World with Casey Liss (Early Access and Backstage)