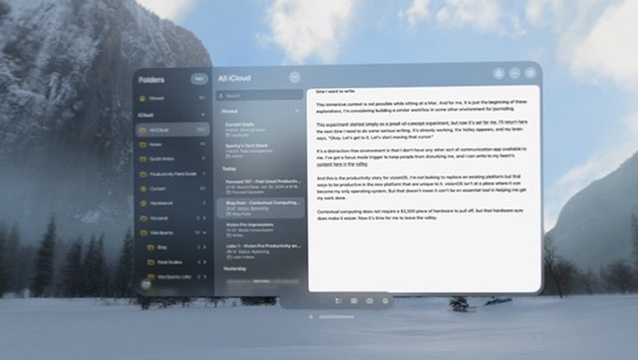
This entire post was composed on Apple Vision Pro with dictation and a Bluetooth Apple Keyboard attached…in virtual Yosemite Valley.
One of my interests in the visionOS platform is whether or not I can use it to get work done. Apple thinks so and has made that a big part of the marketing push for this device. However, it is a new platform with a fledgling App Store and many questions surrounding whether it is useful for productive work.
Moreover, the types of workflows that lend themselves to the platform are also in question. Don’t forget the Vision Pro operating system is based on the iPad, not the Mac. It’s easy to strap on this new device, thinking you can turn it into a Mac. (The fact that you can mirror a Mac display makes it even more tempting.) That’s the mistake I made with the iPad, and I spent years drilling empty wells, looking for productivity workflows that would allow me to duplicate Mac workflows. It was only after I accepted the iPad as an iPad that it became productive for me.
I’m not going to make that mistake with the Vision Pro. I’m going into this thing with open eyes and a sense of curiosity for where it can be used to get work done.
This is not a Macintosh. It is something else. And that is where the opportunity lies. While Mac workflows don’t work here in visionOS, are there things in visionOS that don’t work on a Mac? That is where we should be looking.
And for me, that starts with the idea of contextual computing. I have long felt that computers put too much interference between you and your work.
If you want to write an email, you need to open an email application, which will show you a bunch of new emails, but not a compose window where you can write that email. So many times, you’ll start with that task to write that important email but never actually find your way to the compose window. If you want to work on your task list, you often have to wade through screens and screens of existing tasks before you can get to the ones you need. Put simply, computers need to put you in the context of the work with as little interference as possible.
Sadly, most modern software doesn’t do that. Instead, it does the exact opposite. This is partly due to bad design and partly because tech companies have figured out ways to monetize your attention. They are intentionally trying to divert you from the work. That’s how they keep the lights on. One of the easiest ways to be more productive on any platform is to find quick ways to get yourself in the context of the work you seek to do with as little interference as possible.
This is where visionOS and Vision Pro come in. It’s a new platform tightly controlled by one of the only big tech companies interested in user privacy. This new visionOS is where you can work if you are smart about it.
I’m still experimenting and figuring out my workflows, but here’s an easy one I’ve been using in visionOS for several days: my context-based writing space.
It starts in Yosemite Valley. Using the visionOS “Environments” space, I have found myself in an immersive rendition of the Yosemite Valley in winter. There’s snow on the ground, but I’m sitting there right now comfortably with just my socks on … which is nice.
The main screen in front of me has Apple Notes, where I’m writing this article. To my left is a floating research pane with Safari in it. That’s it. A little research. A place to write. Yosemite Valley. I’ve written about 3,000 words here in the valley over the last few days, which is very comforting. I’ve got a focus mode on, so I don’t get interrupted, and I genuinely feel alone with my words. That’s important. For this to work, I need to be off the grid. This is my cabin in the woods, where I do my writing.
When I’m not writing, I don’t go to Yosemite to watch a visionOS movie, or check email, or play with some other aspect of visionOS. My brain is already figuring out that Yosemite Valley equals writing. My Mac is far away, back at my studio, along with the the cognitive load that comes with the work I do on my Mac. That’s all a distant memory here in Yosemite Valley. My brain is successfully duped.
As the context sticks, the work gets easier. This is a form of contextual computing that I’ve never experienced before. I’ve tried it with other headsets, but the poor-quality screens made it unbearable. I expect this writing context will get only easier over time. As the habit sticks and more writing apps and tools start showing up, I’ll consider bringing the better ones with me to future trips to the valley.
When I’m done writing, I leave this place, knowing Yosemite Valley will be there the next time I want to write.
This immersive context is not possible while sitting at a Mac. And for me, it is just the beginning of these explorations. I’m considering building a similar workflow in some other environment for journaling. And I’ve got more ideas after that.
This started simply as a proof-of-concept experiment, but now it’s set for me. I’ll return here the next time I need to do some serious writing. It’s already working: the valley appears, and my brain says, “Okay. Let’s get to it. Let’s start moving that cursor.”
This a digitally created distraction-free environment that is made possible by visionOS. And this is the productivity story for Vision Pro. I’m not looking to replace an existing platform but find new ways that are only possible in the new platform. The valley proves it’s possible. So now I need to see what else it can do. visionOS isn’t at a place where it can become my only operating system. But that doesn’t mean it can’t be an essential tool in helping me get my work done.



