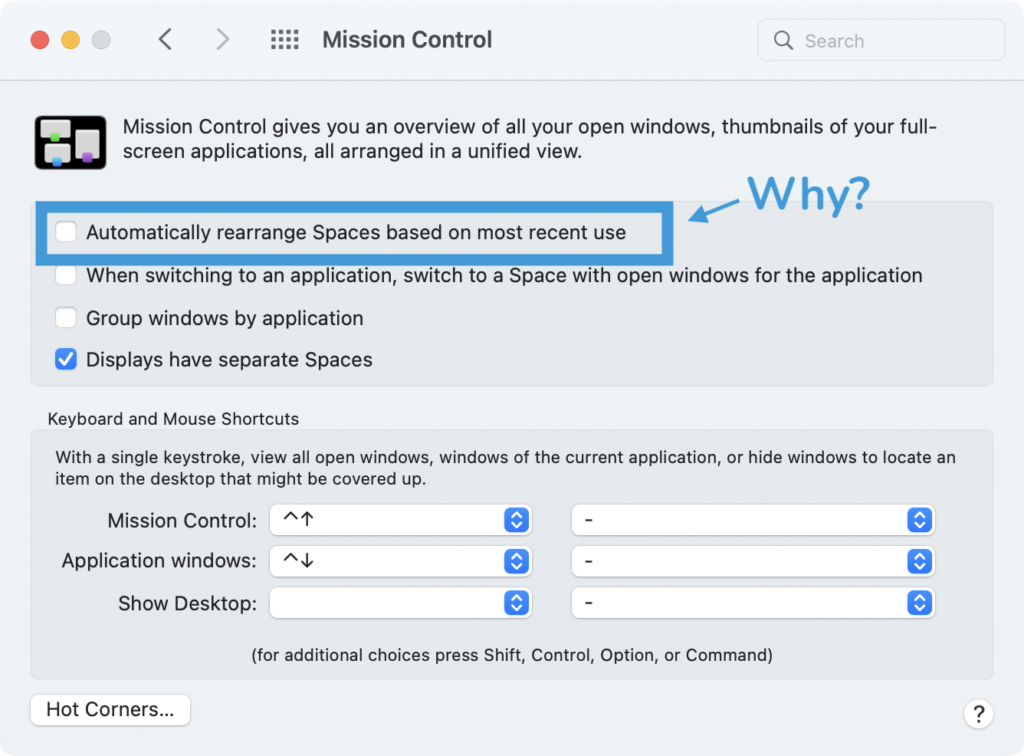Have you got any contacts that have extensions in their phone numbers? If you do, you’ll know that adding extension information to your contacts can give your iPhone fits when placing calls. There is, however a trick.
When creating a contact, instead of this:
Jenny
866-5309 x1982
Do this:
Jenny
866-5309;1982
The semicolon is secret code to your iPhone to wait once the call connects and gives you the option to dial the extension when you tap it at the bottom of the screen.
I use this for telephone extensions and also for my conference call dial-ins—that seem to always have ridiculously long conference ID numbers.
Alternatively you can use commas to have the phone delay slightly and enter a digit for you. For instance, if you frequently have to call your cable company to reset your cable box and you know the tone sequence to make that happen, you could have a phone number like this.
Cable Box Reset
555-1212,3,5,2,3
Assuming you got the numbers in the right order, that sequence would actually penetrate the bureaucracy and reset your cable box.
You can set the commas and semicolons in the Contacts app on your Mac, which is obvious. Not so obvious is the fact that you can add commas and semicolons on your phone too. To do so, press the symbol button on the dialer and then “pause” for a comma or “wait” for a semicolon.
Clever.